Hilfe zur Chartanalyse
Die Chartanalyse ist ein Analyse-Tool, das Ihnen durch seine vielfältigen Darstellungs- und Analysemöglichkeiten eine professionelle technische Wertpapieranalyse ermöglicht. So können Sie mit hochwertigen Kurshistorien und modernen, populären Analysemethoden qualifizierte Investitionsentscheidungen treffen.
Sie bietet historische und Intraday-Charts als Bar, Candlestick, Linie, Mountain, Equi-Volume, Step, Hoch-Tief-Band oder Pointed an. Zur Analyse sind über 30 personalisierbare Indikatoren verfügbar, unterstützt durch automatische Formationserkennung von Wimpeln, Dreiecken, Flaggen, Kopf-Schulter und Kanälen. So können Sie strategische Fragen beantworten wie: Wo ist ein Stopp sinnvoll, um das Risiko eines Investments zu beschränken? Wann notierte dieser Wert auf seinem All-Time-High? Schwächt sich ein Trend ab? Kehrt er sich möglicherweise um? Beginnt eine Bodenbildung?
Für die Auswahl, Darstellung und Analyse der Daten, Aktienvergleiche, Wertpapiersuche etc. stellt die Benutzeroberfläche der Chartanalyse vier Bereiche zur Verfügung:
1. Die Funktionsleiste
Die Funktionsleiste bietet Ihnen jederzeit einen Zugriff auf globale Funktionen wie Wertpapier-Suche, Auswahl Wertpapierart, Vor- und Zurück-Blättern, Drucken, E-Mailfunktion usw.

- Über das Feld "Suche" können Sie gezielt nach Wertpapieren suchen, anhand des Auswahlfeldes "Wertpapierart" können Sie Ihre Suche zusätzlich auf eine Wertpapierart einschränken.
- Mittels der Button "Auf" und "Ab" können Sie zum vorhergehenden bzw. zum nächsten Chart in Ihrer Auswahlliste blättern. Dabei werden stets die aktuellen Chart-Einstellungen bzgl. Zeitraum, Zeit, Charttyp, etc. beibehalten.
- Ein Klick auf den Button "Aktualisieren" lädt die aktuelle Chartansicht neu.
- Wenn Sie auf den Button "Benchmark" klicken, können Sie in das aktuell geöffnete Chart ein weiteres Chart als Benchmark integrieren. Dabei stehen Ihnen stets sämtliche Werte der aktuell geöffneten Liste zur Verfügung. Enthält diese Liste nicht den gewünschten Benchmark, so müssen Sie diese Liste vorher um den gewünschten Wert erweitern, anschließend steht er Ihnen dann über die Benchmark-Funktion zur Verfügung. Bei der Integration eines Benchmarks wird immer der angezeigte Zeitraum auf 100% skaliert, um eine Vergleichbarkeit zu erreichen.
- Über den Button "Drucken" können Sie den aktuell angezeigten Chart ausdrucken. In dem sich öffnenden Dialog können Sie zusätzlich noch die gewünschte Chartgröße anhand der zur Verfügung gestellten Standard-Chartgrößen auswählen bzw. eine freie Chartgröße (max. Breite 1024 Pixel, max. Höhe 800 Pixel) auswählen. Anschließend öffnet sich ein neues Browserfenster mit dem Chart, das Sie jetzt über die Browser-Druckfunktion komfortabel ausdrucken oder aber auch abspeichern können. Bitte beachten Sie, dass diese Funktion ausschließlich Nutzern von 'Mein Sparkassen Broker' zur Verfügung steht.
- Ein Klick auf den Button "E-Mail" öffnet ein neues Auswahlfenster. In diesem Auswahlfenster können Sie das aktuelle Chart per E-Mail verschicken. Zusätzlich können Sie auch hier die zu verschickende Chartgröße frei wählen und eine Textnachricht angeben. Bitte beachten Sie, dass diese Funktion ausschließlich Nutzern von 'Mein Sparkassen Broker' zur Verfügung steht.
- Über den Button "Hilfe" gelangen Sie jederzeit zu diesen Informationen.
2. Die Chartleiste
Die Chartleiste legt fest, wie ein Chart im Chartbereich angezeigt wird, also für welchen Zeitraum, mit welcher Frequenz, in welchem Charttyp, in welcher Skalierung usw.

Über das Auswahlfeld "Anzeige" können Sie komfortabel den Zeitraum des Charts einstellen. Dabei stehen Ihnen die Zeiträume Intraday, 1-, 3- und 6 Monate, sowie 1-, 2-, 3-, 5- und 10-Jahre zur Verfügung.
Im Auswahlfeld "Frequenz" legen Sie die Anzahl der Einträge im Chart fest. Je nach gewähltem Anzeigezeitraum sind unterschiedliche Frequenzen möglich - von einer Minute bis zu einem Monat.
Das Auswahlfeld "Charttyp" bietet Ihnen acht verschiedene Charttypen zur Auswahl: Bar, Candlestick, Linie, Mountain, Equi-Volume, Step, Hoch-Tief-Band und Pointed.
Mittels der Zoom-Funktion können Sie komfortabel den Betrachtungszeitraum verändern. Mit der Auswahl "Cursor" können Sie auch statt einem Pfeil-Cursor z.B. senkrechte oder waagerechte Linien auswählen. Die Option "Info = on" blendet unterhalb des Cursors Informationen zu Open, High, Low und Close ein. Sie können diese Funktion durch einen Klick auf "on" wieder deaktivieren.
Mit Hilfe der "Zeichenelemente" können Sie selber Ergänzungen oder Formationen in das Chart einzeichnen. - "Fibonacci Time Zones" dienen zur Abschätzung regelmäßiger Kurs- und Marktbewegungen in Perioden. Um diese einzuzeichnen, wählen Sie bitte im Auswahlfeld "Zeichenelemente" den Eintrag "Fibonacci - Time Zones" aus und klicken Sie anschließend in den Chart und passen Sie die Linien bei gedrückter Maustaste entlang der gewählten Zeitachse an. Die Theorie geht davon aus, dass sich markante Wendepunkte im Verhältnis der Fibonacci-Reihe ausprägen. Diese Reihe beginnt mit 0 und 1, jeder neue Wert addiert die beiden vorausgegangenen: 0, 1, 1, 2, 3, 5, 8 usw.)
- Fibonacci Retracements werden im Zusammenhang mit der Elliott-Wellentheorie verwendet. Fibonacci Retracements basieren auf dem gerundeten Grenzwert der Fibonacci-Quotienten 0.618, seinem Quadrat 0.382 und seiner Kubik-Potenz 0.236. Die Wellenbewegung geht davon aus, dass sich Markt-Bewegungen um diese Retracement-Werte korrigieren.
- Gann-Linien und -Fächer (sog. "fan up und "fan down") benutzen geometrische Muster zur Vorhersage von Kursbewegungen. Bei Gann-Linien werden 9 Widerstandslinien in regelmäßigen Abständen in den Chart eingezeichnet. Bereits gezeichnete Gann-Linien können Sie verschieben oder neu skalieren. Gann-Fächer werden verwendet bei der Theorie, dass Trend-Unterstützungen und -Widerstände in Charts sich häufig in bestimmten Neigungswinkeln niederschlagen. Konkret nannte Gann die Winkel 7,5°, 15°, 18,75°, 26,25°, 45°, 63,75°, 71,25°, 75° und 82,5°. In Aufwärtstrends können Sie dieses Element benutzen, um einen "Gann Fan up" am Startpunkt des Trends zu verankern, und anhand der Fächer-Linien Unterstützungs- und Widerstandslinien aufzuspüren. Bei Abwärtstrends verwenden Sie analog einen "Gann Fan down".
- Linien, Pfeile und Formen stehen Ihnen zur Verfügung, um nach Ihren Bedürfnissen beliebige Markierungen im Chart vorzunehmen. Die Texteingabe ermöglicht Ihnen, eigene Notizen in den Chart einzutragen. Klicken Sie die Stelle an, an der Sie die Notiz anbringen möchten und tippen Sie anschließend den Text in das sich öffnende Fenster. Die Formationserkennung markiert automatisch Dreiecke, Kanäle, Kopf-Schulter-Formationen oder Wimpel im Chart und hilft Ihnen so, mögliche Trends aufzuspüren. Wählen Sie einfach die entsprechende Funktion aus, und die Formationen werden in den Chart eingezeichnet.
Dreiecke sind Formationen, bei denen die Trendlinien aufeinander zulaufen, da die Kursschwankungen im Laufe der Zeit abnehmen. Dreiecke gelten generell als trendbestätigend, d.h. es ist mit einer Fortsetzung des bestehenden Trends zu rechnen.
Kanäle sind Formationen, bei denen sich Kurse zwischen zwei parallelen Trendlinien bewegen. Aufsteigende Kanäle bestätigen einen Bullenmarkt, absteigende einen Bärenmarkt. Bei waagerechten Kanälen wird davon ausgegangen, dass sich der Trend nach einem Ausbruch mit erhöhtem Volumen fortsetzt.
Kopf-Schulter-Formationen kennzeichnen eine Trendumkehr. Zum Abschluss eines Aufwärtstrends steht oft eine Kopf-Schulter-Formation mit drei Spitzen. Dabei ist die zweite Spitze (der Kopf) stets höher als die erste Spitze (linke Schulter) und die dritte Spitze im Kursverlauf (rechte Schulter). Die Tiefpunkte zwischen den drei Spitzen kennzeichnen die so genannte Nackenlinie. Kreuzt der Kursverlauf nach der zweiten Spitze die Nackenlinie, wird das allgemein als Verkaufssignal gewertet. Umgekehrte Kopf-Schulter-Formationen bilden sich nach einem Abwärtstrend aus und weisen eine gegenläufige Ausprägung auf.
Wimpel sind Formationen, bei denen die beiden Trendlinien symmetrisch aufeinander zulaufen. Dabei sinkt die obere Trendlinie und die untere steigt an.
Über das Icon "Handelsvolumen" können Sie das Handelsvolumen ein- und ausblenden und über das "News-Icon können Sie z.B. wichtige Nachrichten in den Chartverkauf einblenden, die dann mit der dazugehörigen Vollnachricht verlinkt sind.
3. Der Auswahlbereich
Während die Chartleiste bestimmt, wie ein Chart angezeigt wird, können Sie im Auswahlbereich festlegen, was angezeigt werden soll. Hier stehen Ihnen vier Optionen zur Verfügung, die mittels vertikaler Reiter links neben dem Chart angesteuert werden können. So können Sie beispielsweise beim Reiter "Chart-Einstellungen" das Aussehen der angezeigten Charts verändern. - Der Menüpunkt "Listen / Depots" zeigt Ihnen die aktuelle ausgewählte Liste der Wertpapiere. Über das Auswahlfeld "Liste" können Sie die gewünschte Wertpapierliste, die sich an den großen Indizes orientiert, verändern. Hier haben Sie auch als Nutzer von 'Mein Sparkassen Broker' die Möglichkeit, eigene Listen anzulegen und zu speichern.
- Der Menüpunkt "Indikatoren" ermöglicht Ihnen, eine Vielzahl von Zyklus- und Trendindikatoren in das Chart einzublenden. Die Indikatoren werden mit ihren gängigen englischen Bezeichnungen aufgeführt. Für jeden Indikator gibt es voreingestellte Parameter (z. B. Periode oder Prozent), die in Klammern hinter dem Indikator angegeben werden. Der gleitende Durchschnitt wird beispielsweise als "1. Simple Moving Average (14)" bezeichnet, die voreingestellte Periode beträgt also 14 Tage. Klicken Sie auf das Symbol am Ende der Zeile, um die Periode z.B. auch 38 Tage oder 200 Tage zu ändern. Als Nutzer von 'Mein Sparkassen Broker' können Sie Indikatorensets abspeichern, so dass diese bei jedem Aufruf automatisch eingeblendet werden.
- Der Menüpunkt "Pattern" bietet Ihnen die Möglichkeit, verschiedene positive und negative Formationen im Chart ein- und auszublenden.
- Über den Menüpunkt "Chart Einstellungen" können Sie die Ansicht der Charts bestimmen, z.B. den Hintergrund, die Linienstärke und die Rasterlinien. Außerdem können Sie sich die Tage markieren lassen, an denen es News zu dem angezeigten Wert gab oder ein Split vorgenommen wurde.
Die Einstellungen "Tool-Tipps" beziehen sich auf die Anzeige von Open, High, Low und Close unterhalb des Cursors im Chartbereich. Wahlweise kann dieser auch mit einem Kreis markiert werden. Sie können außerdem wählen, ob diese nur im Koordinatensystem unter dem Cursor erscheinen sollen oder in allen Koordinatensystemen. Das erleichtert ggf. die Lesbarkeit bei der Integration mehrerer Indikatoren.
- Der Menüpunkt "Erweiterte Suche" bietet Ihnen neben der Eingrenzung der Wertpapierart auch die direkte Eingrenzung Ihrer Suche anhand des Börsenplatzes.
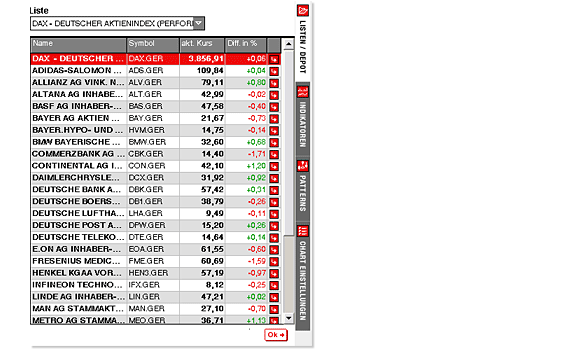
Tipp: Über einen Doppelklick auf die Menüpunkte "Listen / Depot", "Indiktoren", "Pattern", "Chart Einstellungen" oder "Erweiterte Suche" können Sie die angezeigte Chartgröße verdoppeln bzw. auch wieder entsprechend verkleinern.
4. Der Chartbereich
Im eigentlichen Chartbereich wird Ihnen das Chart des ausgewählte Wertpapiers angezeigt. Hier haben Sie auch die Möglichkeit der Analyse oder zum Editieren des Charts mit Hilfe der "Zeichenelemente".
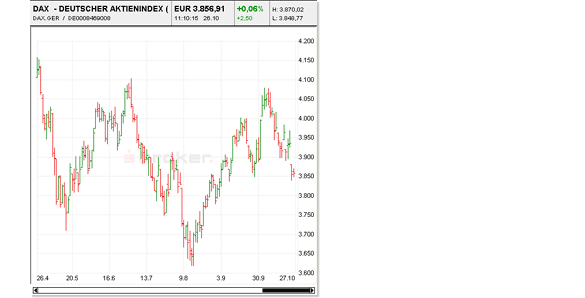
|