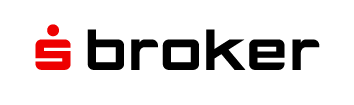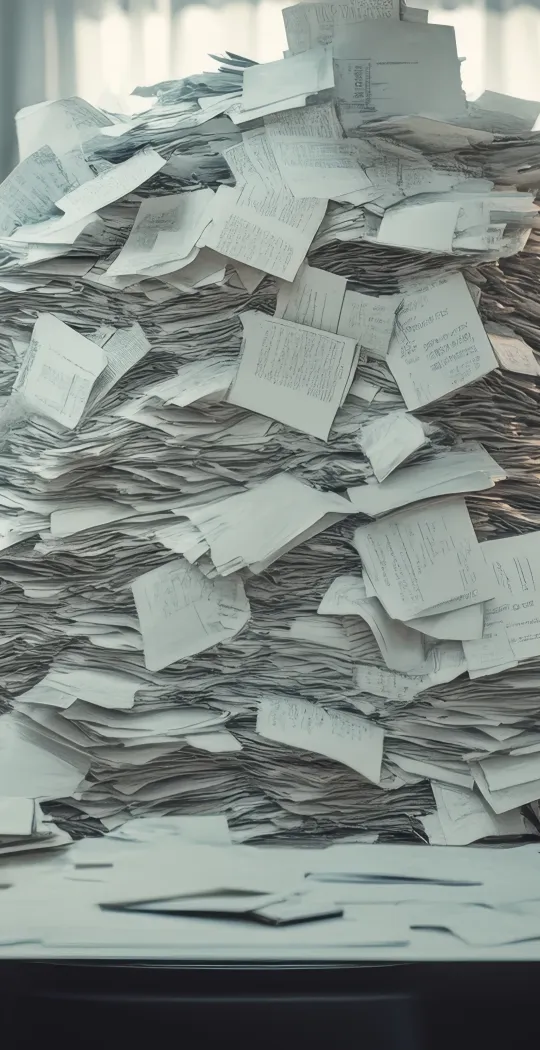
Gesucht, gefunden! Die Antwort auf Ihre Fragen in unseren FAQs
Depot eröffnen
Depot führen
Steuer & Freistellungsauftrag
PIN & TAN
Handel
Kapitalmaßnahmen
Kaufkurs/Einstandskurs
Postbox
Video-Ident-Verfahren
CFDs
Depot eröffnen
Depoteröffnung
Depot eröffnen
Legitimation